Порядок работы¶
Начало работы¶
Скачайте систему “Ассистент выборы” по ссылке https://github.com/NtsDK/polls-assistant/releases/download/0.1.0/polls_assistant_0.1.0.zip. На странице https://github.com/NtsDK/polls-assistant/releases/ могут быть более свежие версии программы.
Распакуйте архив, зайдите в распакованную папку и нажмите на файл polls. В вашем браузере по умолчанию откроется система “Ассистент выборы”. В систему встроена база пример. Посмотрите как устроено досье участков и как работает сравнение выборов. Например можно увидеть, что явка в 2010 году была хуже, чем в 2008 и 2012. Явка в 10 утра 2012 года была в целом сопоставима с явкой 2008 года, но при этом уже к 12 часам в 2012 году пришло заметно больше избирателей. Как познакомитесь с основами можно переходить к работе со своей базой.
Работа с базой¶
Если у вас еще нет своей базы, нажмите на кнопку Создать базу в правом верхнем углу. Подтвердите свое решение и в систему будет загружена чистая база.

Fig. 1 Кнопка Создать базу
Предположим далее, что вы внесли какие-то изменения и хотите сохранить базу. Для этого нажмите на кнопку Сохранить базу на диск в правом верхнем углу. Браузер предложит вам сохранить файл polls-base на диск.

Fig. 2 Кнопка Сохранить базу на диск
Когда вы будете работать с системой в следующий раз, вам будет необходимо загрузить свою базу в систему. Для этого нажмите на кнопку Загрузить базу из файла в правом верхнем углу. Браузер откроет диалог для загрузки файла базы. Выберите ту версию файла polls-base, которая вам нужна.

Fig. 3 Кнопка Загрузить базу из файла
Работа с избирательными участками¶
Перейдите на вкладку Участки. На этой странице вам необходимо создать нужные вам избирательные участки и заполнить их досье. С помощью панели Управление участками вы можете создавать/переименовывать/удалять участки. На подвкладке Участки. Досье вы заполняете досье участков. На подвкладке Участки. Редактор досье вы можете изменять досье: добавлять/переименовывать/удалять поля, менять поля местами и так далее.
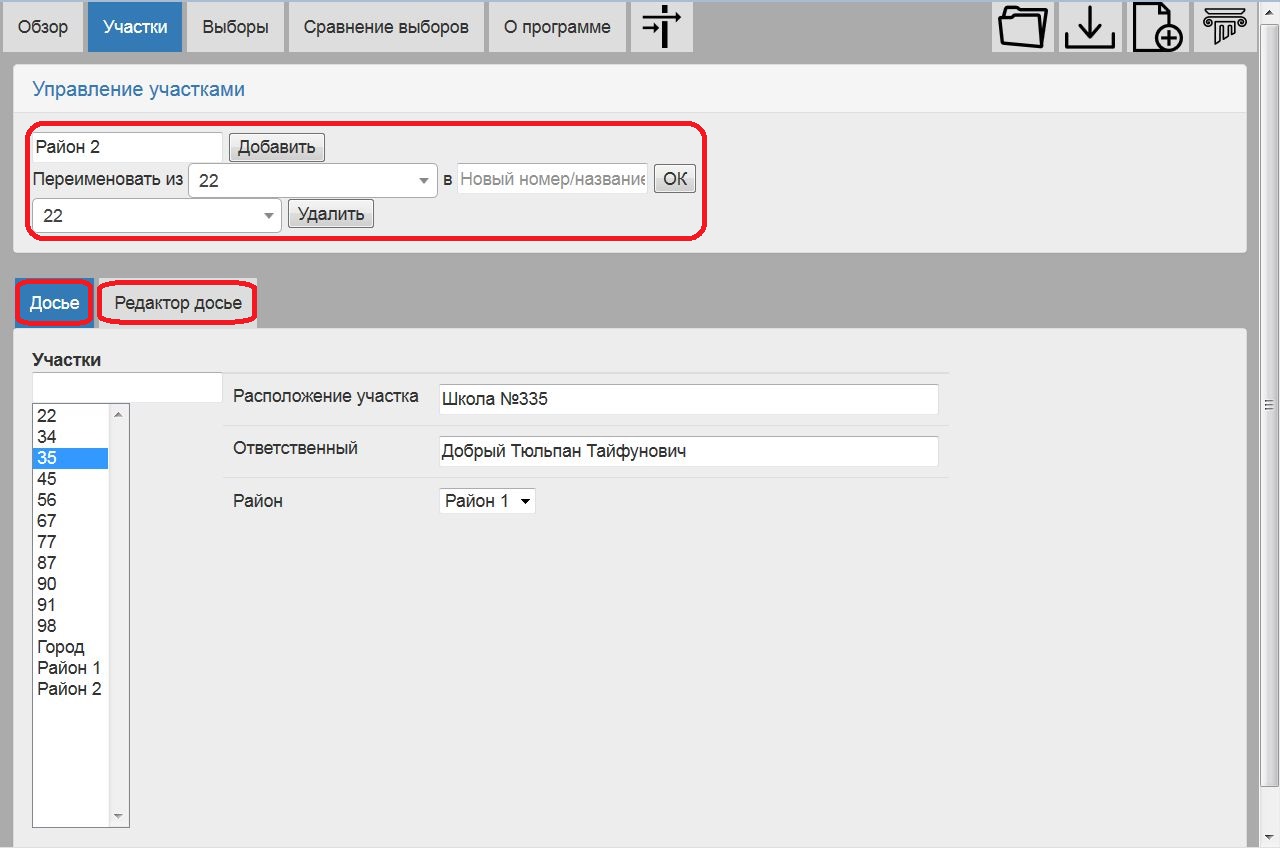
Fig. 4 Вкладка Участки
Обратите внимание, что помимо участков можно создавать и более общие избирательные объекты, такие как районы и города. Это полезно для сравнения избирательных участков с картиной в целом.
Работа с выборами¶
Перейдите на вкладку Выборы. На этой вкладке заполняются данные по явке избирателей. На панели в правом верхнем углу вы можете создать/переименовать/удалить выборы. Слева вы выбираете выборы для отображения. Снизу показываются данные по текущим выборам. На подвкладке Описание выборов вы можете указать какую-то общую информацию о выборах. Например, что это были выборы в государственную думу и в местное законодательное собрание.
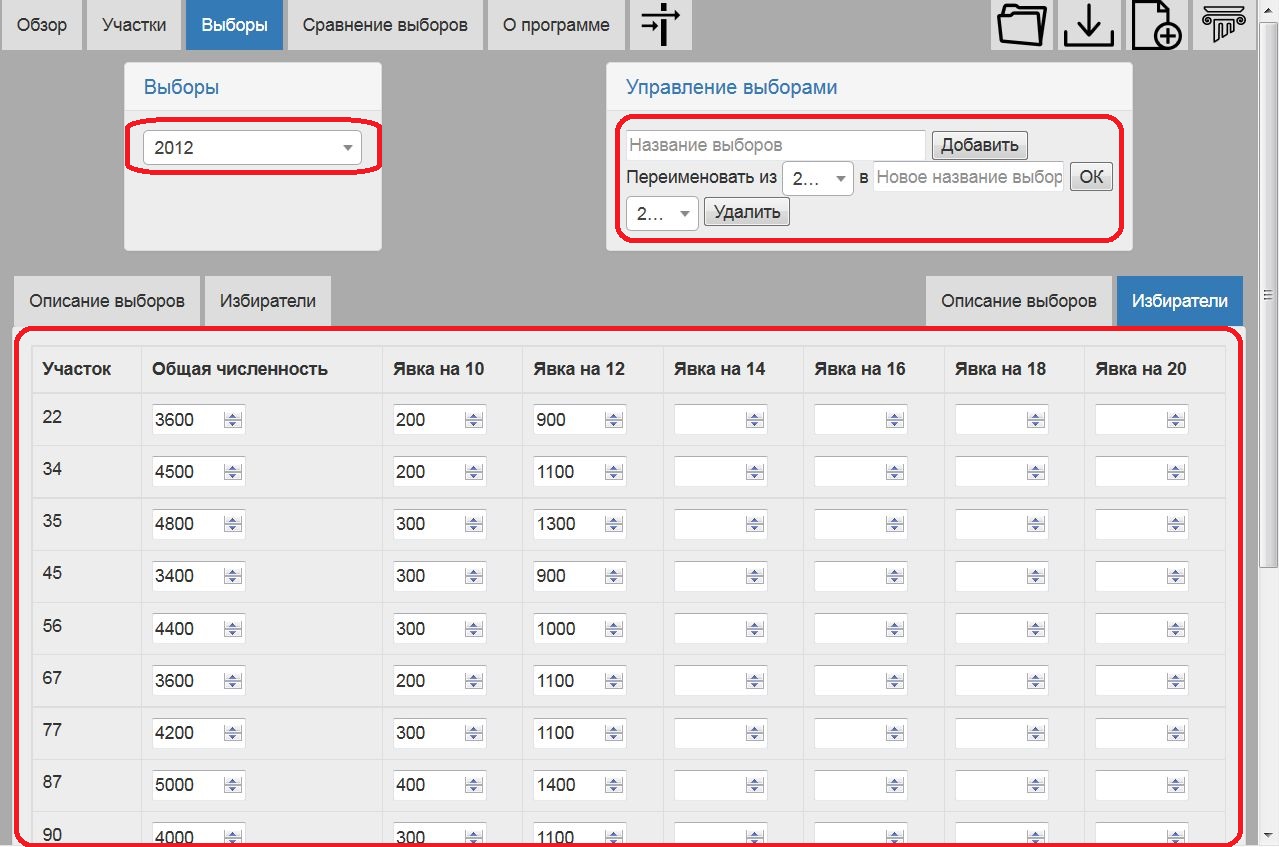
Fig. 5 Вкладка Выборы
На подвкладке Выборы. Избиратели вы заполняете данные по явке. В столбце Общая численность необходимо указать общую численность избирателей у соответствующей территориальной единицы. Без этого значения невозможно вычислить относительную явку. В процессе выборов вы заполняете данные по явке на каждый временной срок и обновляете общую численность избирателей. При необходимости вы можете переключиться на вкладку Сравнение выборов и сравнить ход выбором с прошедшими ранее выборами.
Сравнение выборов¶
Перейдите на вкладку Сравнение выборов. Здесь вы можете сравнить выборы. Укажите нужные вам выборы в двух первых выпадающих списках и в третьем списке выберите время для сравнения. Так же здесь можно посмотреть на выборы на точечном графике. Подробнее смотрите в помощи к вкладке Сравнение выборов. Обратите внимание, если у вас не указаны данные по участку на выбранное время, то в таблице будут значения ‘Н/Д’.
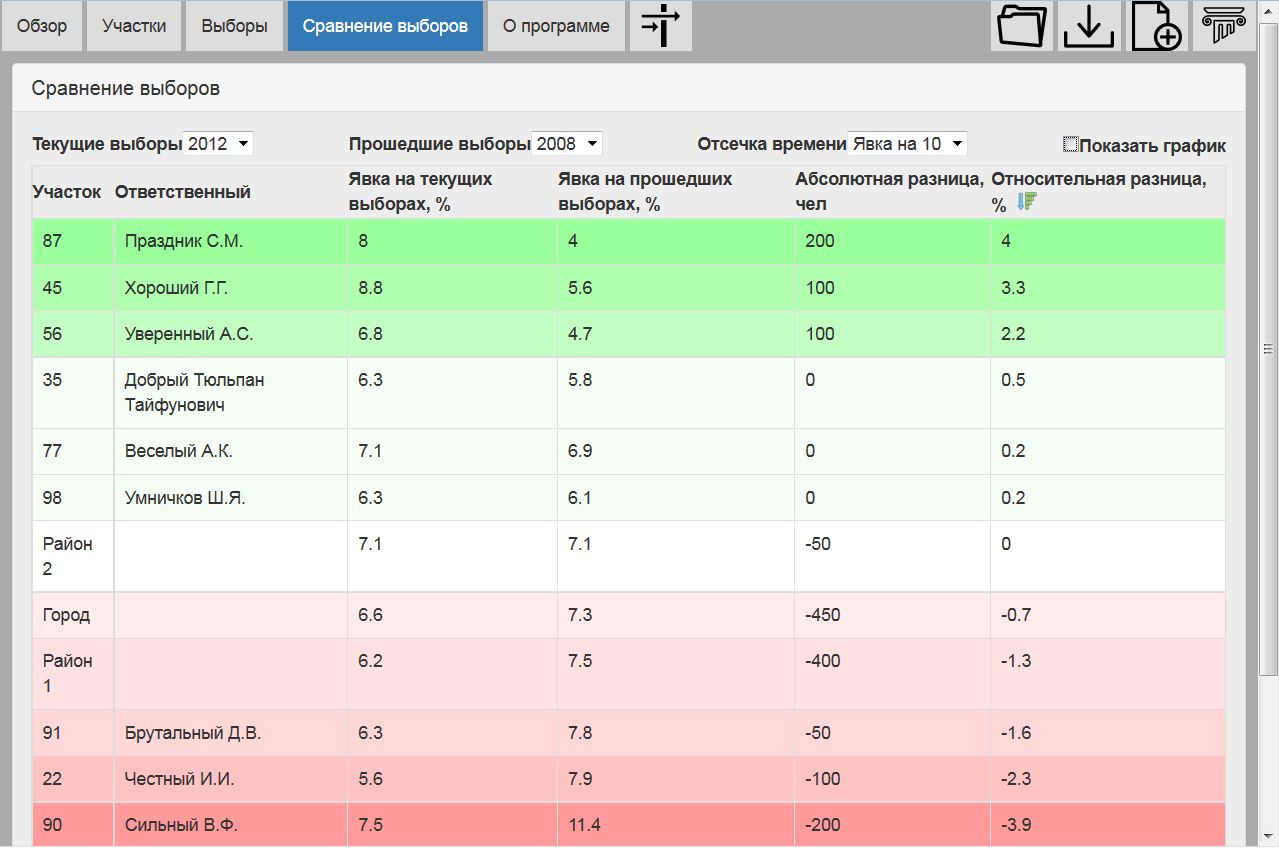
Fig. 6 Вкладка Сравнение выборов. Таблица
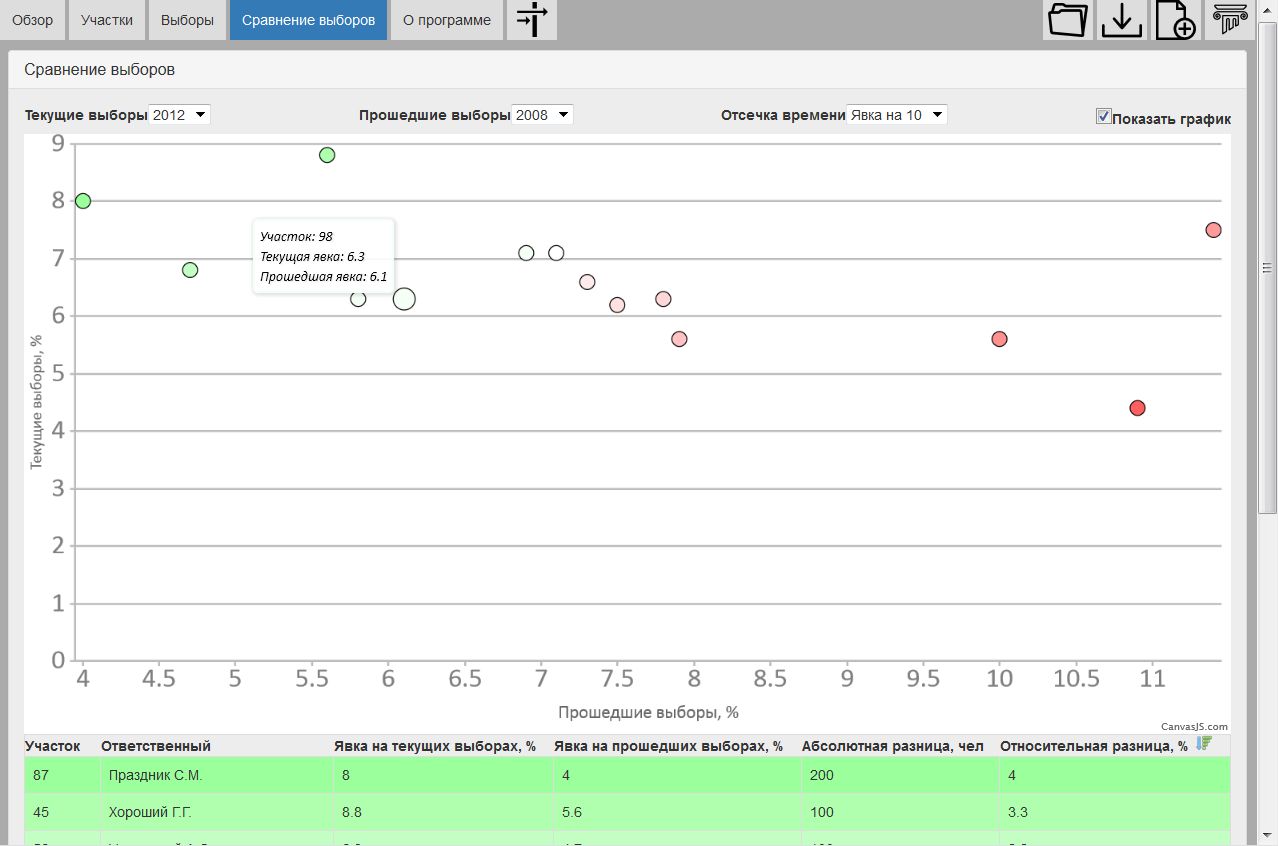
Fig. 7 Вкладка Сравнение выборов. График